
You can use Bohemicus to keep track of your business records, and to issue invoices.
Before you can start doing that, 2 things needs to be set up: a list of your customers, and your currencies.
You can very easily set up your customer base. On the “Invoicing” tab, click “Add/Edit Customer”. The “Add/Edit Customer” window opens.
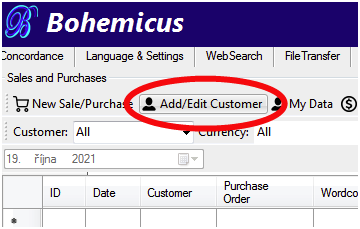

Click “New” to add a new customer. Enter your customer’s name, and optionally also your customer’s email, invoicing data, default message, etc.

Click “Save”.
You can enter as many other customers as you wish. After you have added your customers, click “Close”. You can add additional customers later, if you decide so.
You need to set up currencies you would use in your record keeping.
On the “Invoicing” tab, click “Add/Edit Currency”. The “Add/Edit Currency” window opens.


Click “New” and add a new currency designation. Optionally, you can add a note to your currency. Click “Save”.
You can enter as many other currencies as you wish. After you have added your currencies, click “Close”. You can add additional currencies later, if you decide so.
Congratulations! You are now ready to start keeping business records.
To keep track of a new sale or purchase, click “New Sale/Purchase”.

Now, select the respective date of this sale/purchase, the price, customer, currency, and enter purchase order No. and, optionally, the wordcount.

Also, and this is very important, select from the combobox, whether this is a sale or a purchase.
Optionally, enter a note.
Click “Save”.
You have just made a business record of your sale/purchase.
You can see all of your sales or purchases in the main table overview. Feel free to scroll through it and view your transactions. Use the “Customer”, “Currency”, and “Period” comboboxes to filter the table output.
You can delete a transaction by pressing the Del key or clicking the “Delete” button.
Also, you can mark you transactions as “Invoiced” or as “Paid”. Simply click the corresponding buttons. Also, you can cancel the marking by clicking “Mark as uninvoiced” or “Mark as unpaid”.

Invoices can be very simply created by clicking the “Invoice” button. Because you can only create an invoice for one customer and in one currency, make sure you first select the respective customer and currency from the comboboxes.

As soon as you click the “Invoice” button, a PDF preview document with your invoice will appear. Here, you can change the invoice number, invoice designation, date, NET days and tax. Also, you can add a note, logo and your signature, simply drag & drop the PNG/JPEG images with your logo and signature.

If you change any of the settings, click the “Update Preview” option to view the updated PDF preview.
You can export your invoice into a PDF file and save it to your disk by clicking “Export to PDF”. Or you can print it by clicking “Print”.
Once you have finished your invoicing, click “Save&Close” to save the invoice settings to disk. Or click “Cancel” to continue without saving. If you click “Save&Close”, the invoice number will be saved too, and increased by 1 the next time you create an invoice.
You migh also wish to watch this video:
Welcome to WordPress. This is your first post. Edit or delete it, then start writing!

t is a long established fact that a reader will be distracted by the readable content of a page... Read More
blah blah blah blah blah blah Lorem ipsum (zkráceně lipsum) je označení pro... Read More
You can use Bohemicus to keep track of your business records, and to issue invoices. Before... Read More